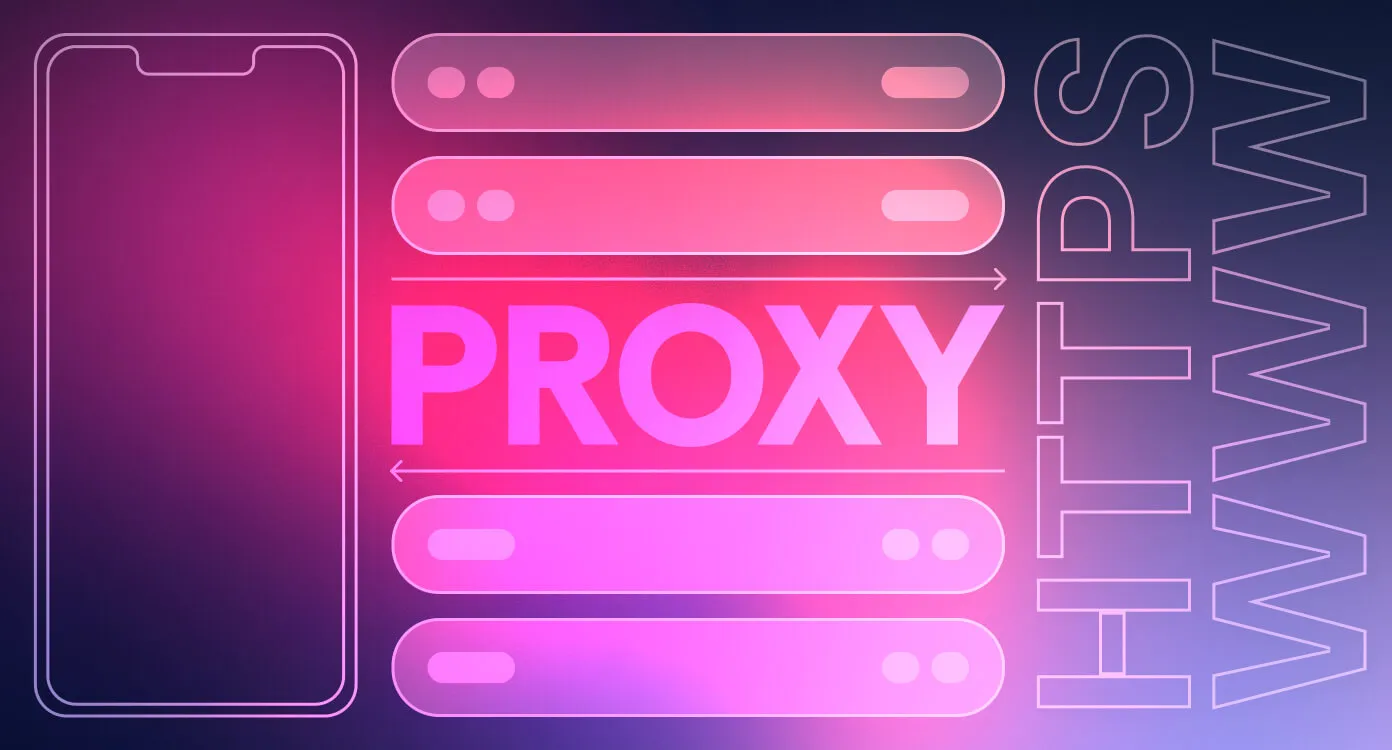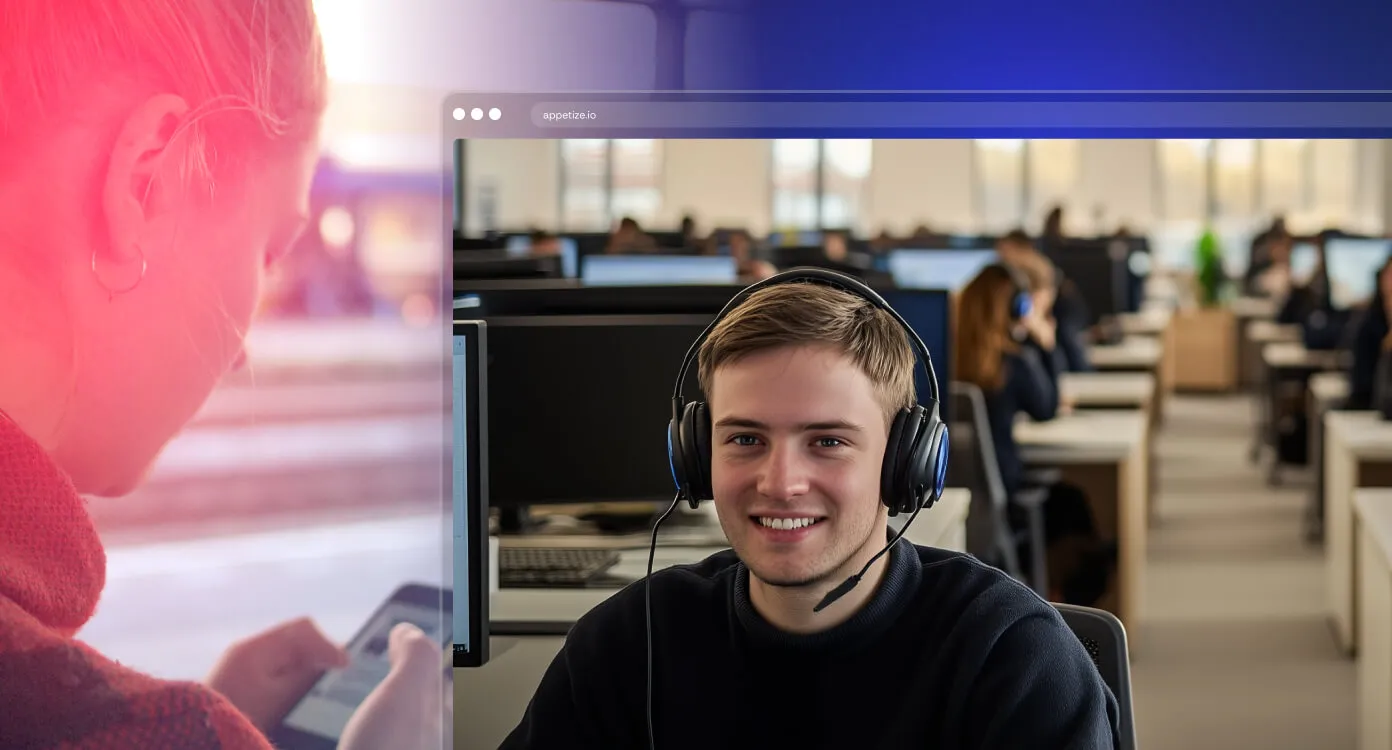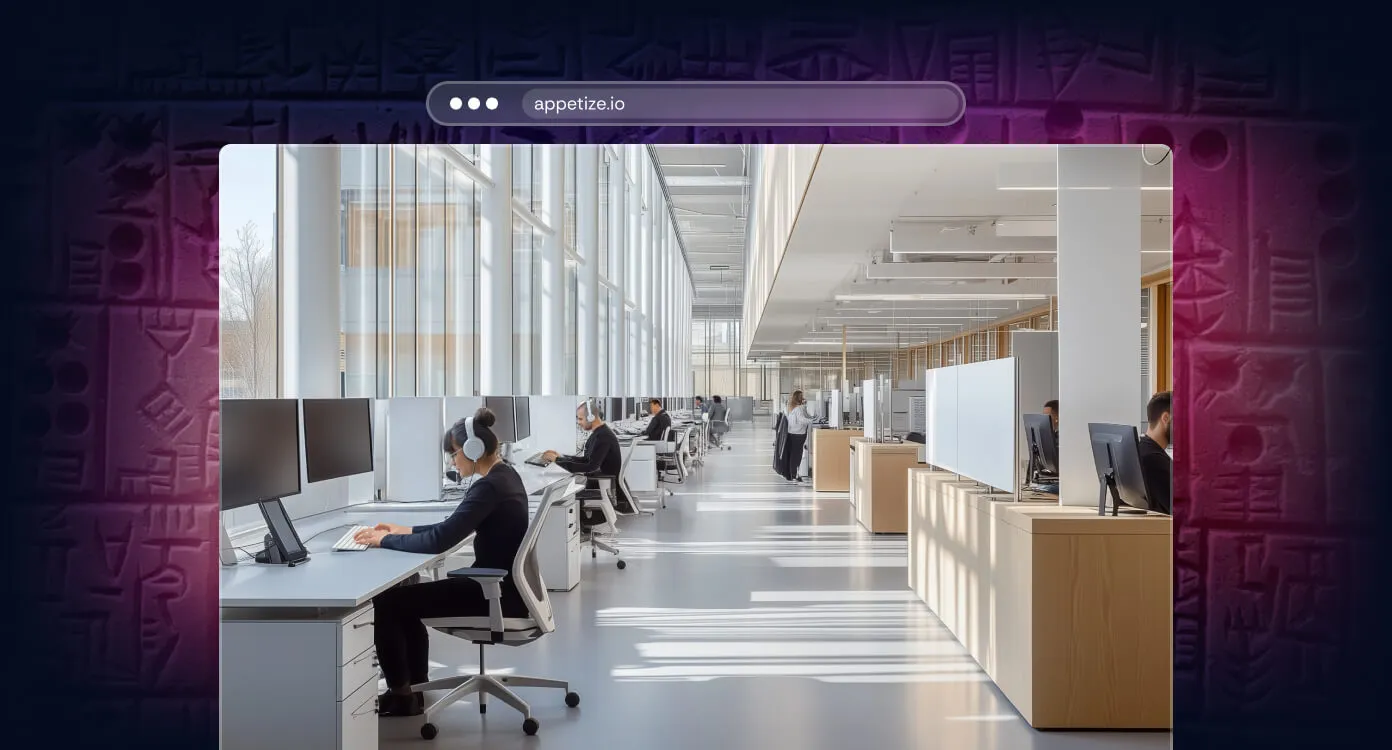3 min read
6 easy ways to build better customer support workflows with Appetize
In this blog post, we’ll explore common Appetize-based customizations and workflow builds for customer support teams. These experiences empower teams to deliver faster, more accurate support, resulting in faster resolution times and better support workflows. A lot of these are no-brainers: from easier navigation within apps to one-click bug collection